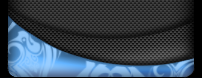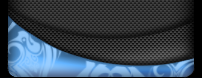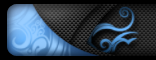Практикум в картинках по уроку "Создаем флешки в программе Aleo Flash Intro Banner Maker. Часть первая."
Урок "Создаем флешки в программе Aleo Flash Intro Banner Maker. Часть первая." здесь
Для этого практического урока я использовала клипарт и готовые флешки (часики, огонь свечи), котрые находятся в архиве. Вы можете воспользоваться этими материалами, а можете использовать свои файлы. Скачать архив с материалом Материал для практики вес архива 5,91 Мб
Целью данной работы будет закрепление материала урока "Создаем флешки в программе Aleo Flash Intro Banner Maker" , а именно: 1.Научимся задавать исходные параметры для создаваемого флешролика. 2.Создадим фон флешки и добавим к нему готовый клипарт. 3.Добавим готовые флешобъекты. 4.Попрактикуемся задавать месторасположение изображениям и флешобъектам. 5.Научимся регулировать параметры добавленных объектов. 6.Научимся добавлять несколько эффектов к фону и регулировать параметры эффектов.
Когда вы закончите этот урок - практикум, у вас должен получиться флешколлаж, составленный из отдельных элементов. А затем мы будем учиться добавлять в флешролик динамический и статический тексты, делать кликабельную подпись и задавать ссылки на другие страницы, используя как сам ролик, так и его отдельные элементы. Примерно, что- то такое должно получиться. Новогодний флешколлаж с часиками.
[flash=600,480,http://img1.liveinternet.ru/images/attach/c/4//3917/3917414_chas1.swf]
И так приступим к уроку 1.Установите и откройте программу.
[more="ЧИТАЕМ ДАЛЕЕ"]
2. Зайдите во вторую вкладку меню Размер и звук и установите размер рабочего поля для флешролика и другие параметры согласно скриншота.

В опции "Добавьте границу" установите цвет рамки. Для этого откройте раскрывающуюся таблицу цветов и щелкните по кнопке "Other colors"(другие цвета) и в колонке справа введите числовое значение заданного цвета или просто выберите свой цвет подходящий для вашего коллажа. Нажмите "OK", чтобы применить выбранный цвет.

3.Переходим во вкладку "Фон"
Для цвета фона я выбрала градиент вот с такими настройками.

Стартовый цвет как у рамки во вкладке "Размер и Звук". Смотрите пункт 2 (красный 153 зеленый 51 синий 102).Конечный цвет как на скриншоте. Его параметры (красный 104 зеленый 95 синий 26)

Параметры для градиента: стиль - линейный, угол перехода цвета – 90 градусов.
Вы можете также и потренероваться, сделав свой фон - цветной или активировать позицию прозрачный фон.
В окне предосмотра видим наш готовый фон

5. В этой же вкладке переходим к опции "Добавить изображение и флеш". Я работаю с клипартом, который находится в архиве для скачивания. Вы можете работать со своими изображениями. Первым номером я открою клипарт из библиотеки программы. Мне понравилась анимированная елочка из категории "Christmas". Нажимаем на кнопку "Добавить клипарт" и в диалоговом окне выбираем категорию и изображение.

В окне предварительного просмотра видим, что елочка встала прямо по центру. Но, немного великоват размер. Переходим ниже в опцию "Свойство" и отрегулируем размер нашей елочки. Чуть- чуть уменьшим высоту. Для этого в разделе позиция выбираем пункт "Заказной" и кнопками производим регулировку размера и местоположения, так как при выборе категории "Заказной" изображение смещается влево.
Как видите,в списке добавленных изображений появилась наша елочка. Я немного уменьшила высоту, а ширину оставила без изменений. Если же вы хотите, чтобы пропорции изображений не изменялись и не нарушались,то регулировку по шкале X и Y необходимо производить на одинаковое количество единиц.
Посмотрите, как в опции "Свойство" отрегулировано местоположение елочки и ее размер. (Кнопки "Влево-Вверх" - местоположение, кнопки "ШкалаX - ШкалаY" - размер, кнопка "Сдвиг"- угол наклона)

Вот,что мы видим на экране предварительного просмотра

Теперь добавим клипарт с компьютера. Нажимаем на кнопку "Add" и, я буду добавлять последовательно изображения из папки из файлами для этого урока - Chas, а вы можете добавлять свой клипарт. При необходимости опускайте ближе к фону или поднимайте вверх открытые изображения. Следите за тем чтобы изображение, с которым вы собираетесь производить какие-либо действия, было активным, т. е. выделено в списке добавленных. Добавляю последовательно в левый угол звездочки и фонарик. Для звездочек выбрана вот такая позиция:

Позиция, которую я выбрала для изображения "фонарь":

В списке добавленных изображений, звездочки я переместила на задний план, а фонарь поместила на переднем плане. Для перемещения на большое количество единиц используйте ползунок. Для точной подгонки к месту используйте стрелочки вверх-вниз.
Заполняем фон справа. Там я хочу поместить изображение подставки для часов и дракончика с подарком.
Позиция и размеры для подставки часов.

Позиция и размеры для дракончика.

Преходим к добавления готовых флешек. Снова нажимаем кнопку "Add" и открываем огонь свечи, который будем вставлять в фонарик. Делать эту вставку надо очень аккуратно, чтобы огонек смотрелся естественно. Затем откроем часики и поместим их на подставку. Здесь тоже необходима точность установки элемента.
При открытии со своего компьютера флешобъектов, обязательно установите в выпадающем списке "Тип файлов" расширение для флеш.swf.

Позиция и размеры для свечи.

Позиция и размеры для часиков.

Ну вот, размещение элементов закончено. Коллаж сделан. Можно теперь добавить эффекты к нашему фону.
5. Переходим во вкладку "Эффект"
.
В этой вкладке приведен список эффектов, которые возможно выбрать и применить. Можно добавить к созданному фону переливающиеся звездочки, серпантин,снег и еще многое другое. Только не переборщите.
Как уже говорилось, для того, чтобы применение эффектов стало доступным, необходимо активировать опцию "Добавить фоновый эффект". Для этого проставьте галочку в чекбоксе данной опции и, в списке эффектов, щелкните внутри кнопки, которая находится рядом с названием понравившегося эффекта. В окне предварительного просмотра сразу же проявится действие этого эффекта. В нашем случае выбран эффект "Snow" (снег), поэтому по фону полетели снежинки.

Еще надо отметить, то, что все эффекты сгруппированы по своей направленности в папках-темах. Всего этих папок 6
Например,в первой папке "Nature" собраны такие эффекты как листопад, дождь,гроза. Наш снежок находится в третьей папке "Festival".
Также к нашей работе мы сможем добавить сразу несколько понравившихся эффектов. Для этого, необходимо активировать (проставить галочку в чекбоксе) в седующей опции "Добавить больше чем 1 эффект" и при выборе каждого последующего эффекта держать нажатой клавишу "Ctrl". Таким же образом убираем ненужные эффекты. С зажатой клавишей "Ctrl" щелкаем внутри кнопки при названии эффекта, который хотим удалить. Убираем галочку - исчезает и сам эффект.

При выборе нескольких эффектов, справа появляется опция "Корректируйте глубину эффектов" со списком эффектов, добавленных в работу. С помощью стрелок перемещения "Вверх-Вниз" эффекты можно перемещать. Какой-то поставить ближе к фону(глубже), а какой-то поместить на передний план.

Как видите еще в данной вкладке, кроме списка эффектов, который находится слева, внизу, с правой стороны в опции "Параметры" есть таблица. В этой таблице отражаются параметры выбранного и активированного вами эффекта. Если эффектов добавлено несколько, то в таблице будут показаны параметры выделенного на данный момент эффекта. Для того чтобы выделить добавленный эффект, необходимо щелкнуть мышкой по его названию. (именно по названию, а не в квадратик возле названия). В опции рядом с заголовком "Параметры" должно появится название выделенного эффекта. Вот так

Теперь о том как регулировать.
В опции "Параметры" отражены характеристики каждого эффекта, которые возможно регулировать. Для эффекта "Snow" это "Snow number" - количество снежинок, "Snow speed" - скорость падения, "Snow color" - цвет снежинок. Для эффекта "Snow Light 1" для регулирования также доступен параметр "Alpha"- прозрачность. Числовые значения можно отрегулировать, выделив их и удалив. Затем ввести новые необходимые численные значения.

Для нечисловых параметров предусмотрены раскрывающиеся списки в которых даны варианты для выбора. Так для выбора цвета дается цветовая таблица

Вот так я отрегулировала параметры выбранных эффектов


Все. На этом практический урок по первой части создания флешки в программе Aleo Flash Intro Banner Maker мы закончим и сохраним наш флешколлаж.
Для этого создайте папку с названием вашей флешки и в программе перейдите во вкладку Pablish banner (самая последняя вкладка). Нажмите кнопку опубликовать. В появившемся диалоговом окне, активируйте кнопки, как показано на скриншоте и нажмите "OK".

Для сохранения укажите путь к папке, которую вы создали для своей работы и сохраните флешку в этой папке. Для чего нужна была папка. А для того, чтобы сохранить в ней не только флешку, но и HTML - файл, который программа сгенерирует при сохранении вашей работы. Этот HTML - файл нам потом пригодится, чтобы, открыв его спомощью стандартного блокнота, посмотреть, например оригинальные размеры нашей флешки. А они вам понадобятся, когда будете размещать свой ролик в сети. Также, открыв этот файл в любом указанном браузере, вы сможете предварительно посмотреть как будет выглядеть ваш ролик в интернете.
[/more] |